집 밖에서 컴퓨터 사용하기(원격조정,원격데스크탑) 파섹 세팅편
2024.12.16 - [알아두면 유용한 IT] - 집 밖에서 컴퓨터 사용하기(원격조정,원격데스크탑) WOL편 집 밖에서 컴퓨터 사용하기(원격조정,원격데스크탑) WOL편저는 집에 있을 때에는 컴퓨터를 사용하지만
brianpatata.tistory.com

저는 집에 있을 때에는 컴퓨터를 사용하지만, 집 밖에 있는 상황에서 문서작업이나 편집 등
컴퓨터로 해야 더 수월한 일을 할 때 노트북 대신 집 컴퓨터를 사용해서 일을 처리하곤 합니다.
집 밖에서 컴퓨터를 쓸 수 있게 세팅해놓았을 때 장점은 다음과 같습니다
1. 파일 찾는 것에 대해 스트레스가 줄어듭니다
저는 왠만한 파일들은 컴퓨터에 저장하고, 과제나 중요한 파일들도 다 컴퓨터에 보관합니다.
이 파일들을 드라이브에 공유해놓는다면 사실 어떤 기기로든 같은 파일을 볼 수 있겠지만,
그것이 아니라면 새로 파일을 찾거나 뒤져야 하는 불상사가 일어날 수 있는데요
원격 작업을 통해 컴퓨터에 접속한다면 그 파일을 찾기 훨씬 수월해집니다.
2. 언제 어디서든 가장 편한 환경에서 작업할 수 있습니다
스마트폰, 태블릿 그리고 인터넷만 된다면 언제 어디서든 항상 작업하던 환경
그대로 사용해서 작업할 수 있습니다.
3. 스마트폰 경계를 넘어 작업할 수 있습니다
아무리 좋은 스마트폰, 태블릿이 나온들 언제까지나 한계는 아직까지 있습니다.
간단한 문서작업, 영상편집 정도야 이제는 모바일기기 선에서 처리가 가능하다해도,
막상 컷편집, PPT작업, 본격적인 문서작업 등을 할 때면 한계를 느낍니다.
여전히 PC환경에서만 작동되는 것들이 많기때문에, 모바일기기로만은 살아가기 쉽지 않습니다.
*여기서 '작업'은 문서작업, 영상편집, 사진편집, 게임 등이 해당될 수 있습니다
그리고 이러한 환경을 구축하기 위해 준비해야 할 것이 있습니다.
사용할 컴퓨터 및 공유기에 대한 세팅
준비물 : 컴퓨터(WOL 지원), 공유기(WOL 지원),
*WOL : Wake On Lan 약자로 인터넷을 통해
전원을 켤 수 있는 기능을 의미합니다
밖에서 쓸 기기 세팅(스마트폰, 태블릿, 노트북)
준비물 : 데이터 혹은 와이파이 환경, 어플 준비, 키보드 및 마우스(권장)
최대한 쉽게 풀어서 설명드리겠습니다
사용할 컴퓨터 및 공유기 세팅
WOL 지원 확인 후 설정
(WOL 설정하는 과정에서 무언가 없다면, 기능이 없는 컴퓨터일 수 있습니다)
간단하게 먼저 알아보는 방법으로는..
윈도우-검색-cmd
powercfg /devicequery wake_armed
이렇게 치고 엔터를 눌렀을 때,
'Realtek PCIe GbE Family Controller'
이런 느낌의 장치가 떠야합니다(랜카드)
장치를 하나씩 인터넷에 쳐보시고 랜카드가 뜬거라면 가능한겁니다!
WOL 설정하기 (난이도 ⭐⭐⭐)
- 바이오스 설정
(바이오스는 컴퓨터의 가장 기본이 되는 설정센터라고 할 수 있습니다.
그곳에 들어가서 먼저 전원을 랜선으로 켜도록 설정해주는 것이 필요하겠죠)
1. 컴퓨터를 다시 시작합니다.
(컴퓨터에 윈도우 화면이 뜨기 전에, 바이오스로 진입하는 것이 핵심!)
2. 컴퓨터가 켜지는 소리가 들리면, Delete, F2, F10 3개 키를 연타합니다.
(제조사별로 바이오스에 들어가는 키가 다른데, 알아보기 귀찮으니 3개를 그냥 누릅시다)
3. 바이오스 메뉴에서 "Power Management" 또는 "Advanced" 항목을 눌러 들어갑니다
(제조사별로 부르는 이름도 다르고, 방법도 조금 다를 수 있는데,
결국은 전원관련 메뉴에 들어가야 합니다)
4. Wake on Lan, WOL, Power on by PCI/PCI-E
👉 이런 설정값을 찾아 Enable 혹은 사용으로 바꿔줍니다
5. 저장 후 종료(Save & Exit) 나가기
이러면 나름 번거롭고 어려울 수 있는 바이오스 설정을 벌써 끝내신겁니다.
다음은 컴퓨터 내부 설정입니다.
- 윈도우 설정
1. 윈도우 키 - 검색 - 장치관리자

2. 장치관리자 - 네트워크 어댑터 - 랜카드 더블클릭
(랜카드 이름은 컴퓨터마다 다를 수 있습니다)
검색-CMD- powercfg /devicequery wake_armed
WOL 지원 기기라는 가정하에 랜카드 이름이 뜹니다.(사진첨부)


3. 고급 - 속성 창에서 Wake on magic packet(Wait for link) 찾아서 On으로

4. 전원관리 - 체크 3개까지 하면 끝!
이 부분은 컴퓨터를 대기상태에서도 깨울 수 있게 하는 옵션입니다.
저는 컴퓨터 대기모드를 따로 안써서 해놓지는 않았습니다만
컴퓨터 절전모드 해놓으시는 분들은 세팅해두면 됩니다.
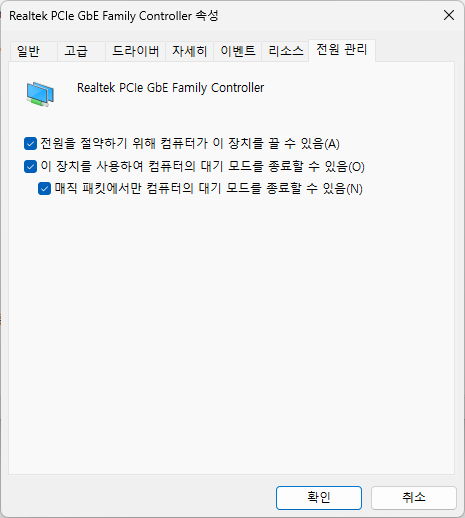
여기까지 세팅하시면 이제 거의 다 오신겁니다.
- 공유기 설정
먼저 공유기가 WOL을 지원해야 합니다.
세팅법을 따라 했는데, 설정값이 없다면 기능이 없는것일 수 있구요
직접 모델명을 인터넷에 검색해서 WOL 기능이 있는지 확인할 수 있습니다

1. 공유기 관리자 페이지에 접속해 로그인 합니다
(192.168.0.1 주소창에 입력해서 접속)
(초기 계정은 admin, admin)
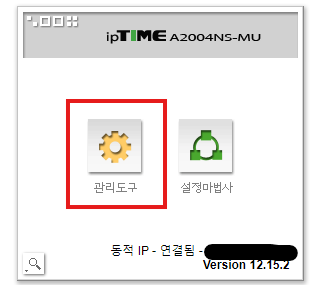
2. 고급설정 - 특수기능 - WOL 기능 들어갑니다
(공유기별로 부르는 이름이 다를 수 있습니다)
3. 돋보기를 눌러서 MAC 주소를 자동입력하고,
PC 설명에는 알아볼 수 있게 이름을 지정해줍니다
(돋보기 눌러서 자신의 컴퓨터를 선택해도 되고,
'현재 접속된 PC 주소로 설정' 눌러도 됩니다)

4. 보안 기능 - 공유기접속/보안관리 들어갑니다.
(이 기능은 외부에서 공유기를 접속하여 PC를 켤 수 있게 하는 옵션입니다.)
(편리한 접속을 위해 설정하는 것을 추천드려요)
5. 원격 관리 포트 사용 - 원하는 임의의 숫자를 입력합니다
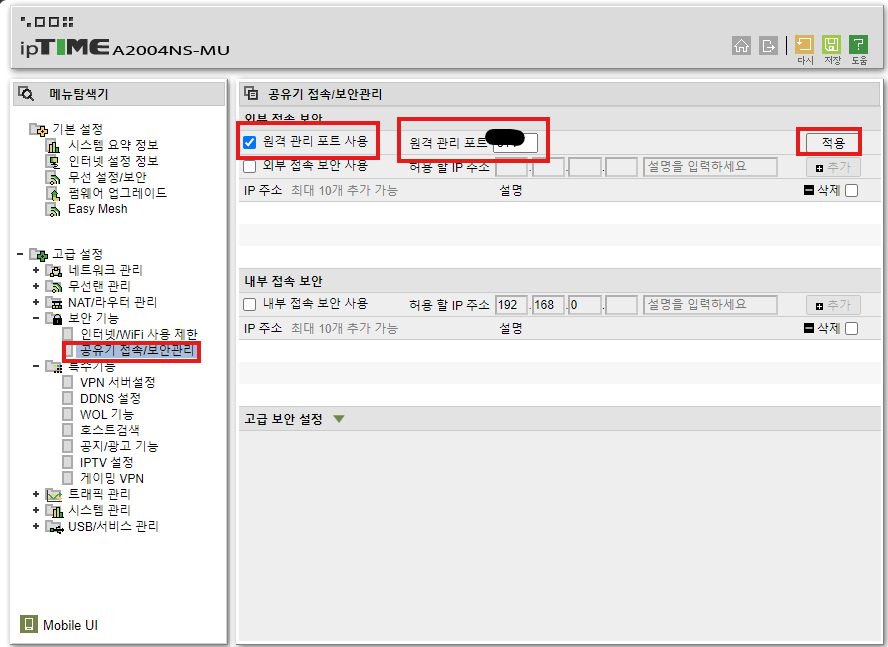
6. 이제 다시 특수기능 - DDNS 설정으로 들어갑니다
(외부에서도 편리하게 컴퓨터 네트워크에 접속하도록 하는 기능입니다)
들어오셔서 '호스트이름' 및 '사용자 ID(메일주소)' 원하는 이름으로 등록하시면 됩니다.
호스트이름이 만약 'abc' 👉 abc.iptime.org 이렇게 URL이 생성됩니다.

이렇게까지 설정이 완료되면 컴퓨터 및 공유기에 대한 설정은 끝났습니다.
조금 어려우실 수도 있는데, 여기까지 오셨으면 진짜 거의 끝난겁니다.
밖에서 쓸 기기 세팅(스마트폰, 태블릿, 노트북)
IPTIME WOL 어플 설치&세팅 후
스마트폰으로 컴퓨터 켜기
(난이도 ⭐⭐)
1. 먼저 Play Store 혹은 앱스토어에서 IPTIME WOL 설치해줍니다.(링크첨부)
ipTIME WOL
ipTIME 공유기용 필수 어플 ipTIME WOL입니다. 언제 어디서나 ipTIME 공유기에 연결된 PC를 켤 수 있습니다. 1) ipTIME 공유기 자동 검색 및 등록하는 기능 2) 등록된 공유기에서 WOL실행 기능 3) 공유기 내
apps.apple.com
ipTIME WOL - Google Play 앱
ipTIME 공유기용 필수 어플 ipTIME WOL입니다. 언제 어디서나 ipTIME 공유기에 연결된 PC를 켤 수 있습니다.
play.google.com

2. 스마트폰에서는 먼저 컴퓨터와 같은 공유기에서 나온 인터넷에 연결되어야 합니다.(LTE데이터X)
어플을 켜고, 공유기 자동 검색을 눌러줍니다

3. 뜨는 공유기를 누르면 공유기 추가 창이 뜹니다.
그럼 먼저 공유기 관리자 페이지에 접속했던 계정을 입력해줍니다
(초기 계정 admin 이었던 계정입니다)
보안을 위해서 아이디 및 비밀번호를 바꾸는 것을 추천드립니다.

4. 이제 설정한 DDNS 주소를 입력해주고, 원격 접속 포트를 모두 입력해주면 끝입니다!

5. 이제 어플 메인화면에서 공유기를 누르고 - 컴퓨터 아이콘을 누르면 PC를 원격으로 켤 수 있습니다.
(스마트폰 데이터 사용중이라도 사용 가능합니다)
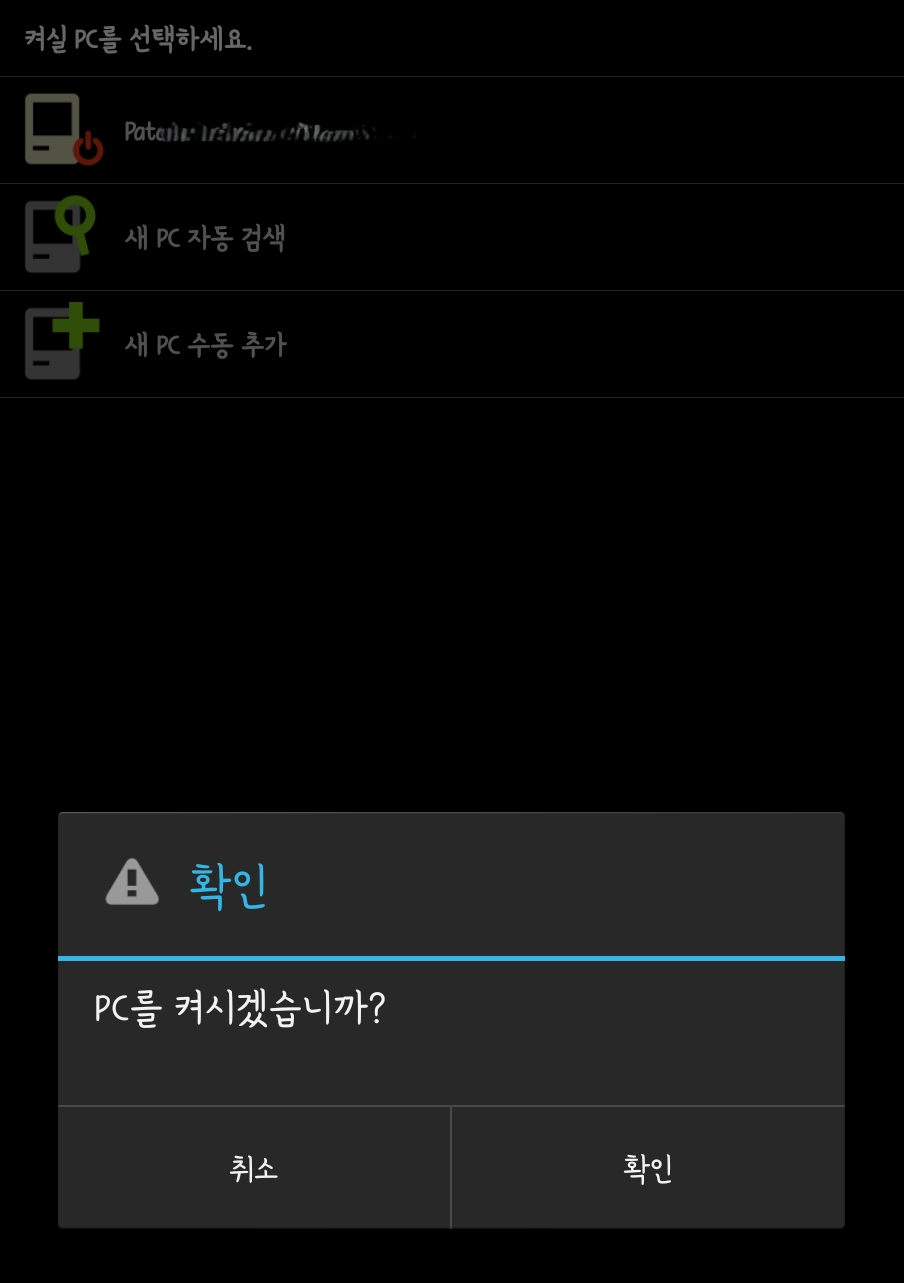
여기까지 오셨으면 정말 다 끝났습니다.
이제 우리는 밖에서 컴퓨터를 켤 수 있게 된것인데요.
이제 다음 글에서 '파섹' 프로그램을 활용한 원격 세팅법을 먼저 알려드리겠습니다.
긴 글 읽어주셔서 감사합니다.
집 밖에서 컴퓨터 사용하기(원격조정,원격데스크탑) 파섹 세팅편
2024.12.16 - [알아두면 유용한 IT] - 집 밖에서 컴퓨터 사용하기(원격조정,원격데스크탑) WOL편 집 밖에서 컴퓨터 사용하기(원격조정,원격데스크탑) WOL편저는 집에 있을 때에는 컴퓨터를 사용하지만
brianpatata.tistory.com
'테크노 로고스' 카테고리의 다른 글
| 집 밖에서 컴퓨터 사용하기(원격, 점프데스크탑) with 아이패드 (2) | 2025.05.03 |
|---|---|
| 집 밖에서 컴퓨터 사용하기(원격조정,원격데스크탑) 파섹 세팅편 (2) | 2024.12.16 |

